
Classroom Alarm Clock
At seminars I've been sharing with secondary teachers the idea of using a short song as a cue to indicate that it's time for students to pack up. (The Mission Impossible theme song that comes on the CD with the book, Eight Great Ideas, is forty-nine seconds long and works really well for this.)
There are several advantages to using a song.
Advantage 1: The Certainty Principle
Without a consistent cue, students are on their own in determining when to pack up. This uncertainty will eventually create an environment in which they begin to pack up earlier and earlier each day. And who can blame them? The transition time between periods is short enough as it is without the student adding to his own burden by not being ready to leave at the sound of the bell.
However, by playing a song to indicate, "It's now time to pack up," the teacher replaces the uncertainty with a predictable and student-friendly cue.
Advantage 2: An Accountability Check
The song will be a clear, unmistakeable cue to begin the pack up procedure. Conversely, until the song is heard, packing up isn't an option.
In other words...
Teacher
With a smile:
Don't even think about packing up until you hear our song.
Or something to that effect.
It's these types of clearly defined procedures that enable teachers to hold their students accountable while promoting a classroom culture of independence and self-reliance.
Advantage 3: The Fun Factor
Music is a more enjoyable cue than the teacher's already over-used voice. This is especially true at the end of the period when the teacher's voice has become somewhat invisible.
And if you're using a song they enjoy, the endorphins being released in their brains will produce a feeling of well being at the end of the period. Not bad way to have them leave, eh?
Advantage 4: A Built-In Transition Timer
Students wil quicklyl internalize the music and be able to use the progress of the song to monitor how long they have to be completely packed up. Better than a countdown timer being projected onto a screen, the song will be a mental clock playing inside of each head keeping them apprised of how much time is left.
An added feature is the fact that the end of the song is the cue to come back to attention for the teacher's closing words of wisdom. That's independence.
![]()
Putting It All Together
- Introduce the song to your students. Be prepared for over-reactions. Hearing high-energy, recognizable music in the classroom will be a novelty for some of them.
- Let them know that you will play the song two minutes before the bell to indicate it's time to pack up. After they've packed up, they are to come to attention so that you can use use the last minute for announcements, reminders, closure activites, etc.
- Play the song. Let 'em get amped up. You don't have them next period.
- Be ready and waiting at the front of the room as the song ends.
- Make sure you hit the stop button so that the next song in the playlist doesn't begin to play.
- Jot down the names of students who aren't ready. See them at the end of the period to reinforce your expectations.
- Share a thought or two and then kick 'em loose.
Bonus: They're going to love any teacher who helps them to be ready to go at the sound of the bell.
Starting the next day, jot down the names of any students who attempt to pack up early. See them at the end of the period to find out what don't get about the pack up procedure.
By the end of the week, the entire process will be almost automatic. The only tricky part is making sure you start the song at the proper time. (See the next section for a suggestion about this.)
![]()
Making It Automatic - PC/Windows
A teacher told me that she made the playing of the song automatic by creating "alarm clocks" to go off two minutes before the end of each period. She used Task Scheduler, a Windows accessory program, and a simple mp3 file--Card Sharks, also found on the Eight Great Ideas CD--to do the whole thing.
Note: She has a set of speakers connected to her computer so that the song can be heard by the students. Just thought I should make that clear if it wasn't.
She said that by the end of the week her stress level had dropped dramatically because she--and her students!--no longer had to worry about the clock. They all knew, with complete certainty, that the song would begin to play two minutes before the bell rang.
At the sound of the song, everything stopped so that the students could pack up. When the song was over, they came to attention so that the teacher was able to say a few words before dismissal.
Ah, serenity now.
Step-By-Step Instructions
My brother, who teaches networking and operating systems in Portland, was nice enough to make a video that will show you how to create a song-playing alarm clock.
Note: He's also working on a video to explain the steps involved for computers with Windows 7. When it's done, we'll post it here.
![]()
The same thing can be done on Mac with a sweet piece of free software called Alarm Clock 2. It was created by Robbie Hanson and is very easy to use. You can download the disk image and have it up and running in about 5 minutes.
Double-click the Alarm Clock (2.4.5).dmg icon and it will expand. Drag the Alarm Clock 2 icon to your Applications folde, Double-click on it to get it started. You'll have to authenticate it once by entering your administrator password. After that, it's automatic.
Set the time you want the alarm to go off and the days of the week you want the alarm to sound. The sample here shows me setting an alarm to play two minutes before lunch. Since Wednesday is our minimum day, I only needed the alarm to play Monday, Tuesday, Thursday, and Friday. I checked Enable Alarm when I was done and then clicked OK.
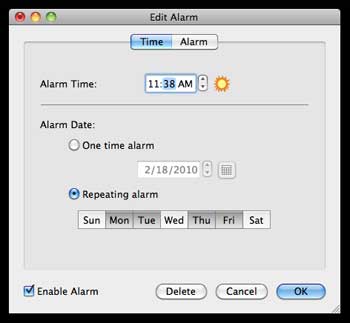
Choose the song you want to hear. As you can see in the sample, I picked Funky Lunch Shuffle. It's 50 seconds long and would have everyone ready to go by the time the song is over. And if they want to dance and groove a bit, assuming they don't get wild or dangerous, I'm okay with that.
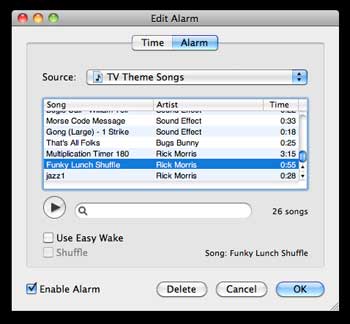
Two steps and you're done! You can now make as many alarms as you have need for them.
- You could use the Gong (Large) - 1 Strike--three songs above Funky Lunch Shuffle--to remind the resource student it's time to head out.
- An alarm set in the morning might help you and your students get to the Good Citizens' assembly on time.
- A five-minute mellow song that starts six minutes before recess would have them reading silently until the song ended whereby they could leave their books on their desks and line up. They could easily engage in another five minutes of reading after recess since their books would be out and ready to go.
One really nice feature is that the Alarm Clock app is accessible through a drop-down menu in the menu bar at the top of the screen. You can see all of your alarms with just one click.
The sample below shows the lunch alarm I created and another one that plays two minutes before recess. The check marks indicate that both are set to play at the time and on the days listed.
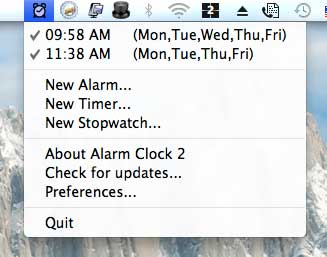
Before using the alarm for the first time, you should open the preferences panel--shown in the pull-down menu above--and check a couple of boxes. I also chose Press any key to stop which makes it easy to stop the alarm so that the song doesn't begin to play again.
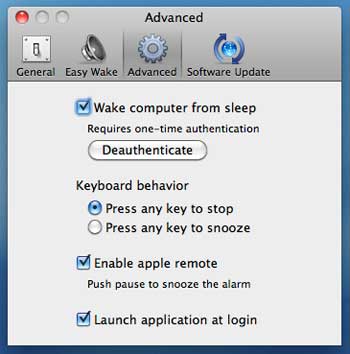
When the alarm does go off, an alarm window appears on your desktop. (It shows Rick Morris as the song artist because I created the song in Garageband from some demo songs they included in iLife '09.)

All that and it's free? Just too good to pass up.
If you come up with a clever use for an alarm, let me know and I'll add it the short list above.
If you'd like to use the song I created called Funky Lunch Shuffle, just click on the link below--right click on a PC, command + click on a Mac--and you'll be able to download it. The song is 50 seconds long and has a 5 second buffer of silence at the end so that you'll have a bit of extra time to hit the pause button.
Funky Lunch Shuffle- mp3- 885KB
![]()
